 |
Preferred IT Group
Education Series . Preferred Care Spam Control, powered by Reflexion Lesson 2 - Working with the Quarantine Portal |
 |
|
Topics covered in
this lesson: 1. Viewing Message Activity 2. Viewing Quarantined Messages 3. Resetting your password |
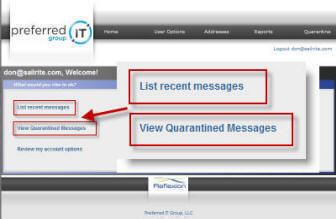 |
If you go all the way to the bottom, we will see on the bottom left hand side the ability to view Inbound | Outbound | Spam | All. Respectively choosing any of these shows the activity for that type. Need to verify that a sent email was passed on? Simply select outbound and look through the list.
This messages listed in this area are in real time, so if during the middle of the day, an email doesn't arrive that you feel should, you can simply login to the portal, search this message area and if found release / Whitelist & Release it. Any messages that you force release should appear in your inbox within the minute. In the middle of the Quarantine list is the action menu. Simply find the message, click on the box next to the message then selection what action you want.
![]()
|
3. Resetting your
password -
You must know your
current password to do this! After logging into the portal, hover over User Options, then select Password. Enter your desired password twice in the New Password and Confirm areas then click Save. Your password
is now changed. 2. You do not have to use the same password as your desktop in split systems, you are free to use any password of your desire. |
 |
For those that love to read or just can't wait, here is a link to the full manual in downloadable form. You can download this manual here
|
|
Columbia City
- 260.213.4266 |
 |
|
All rights reserved. |
||
